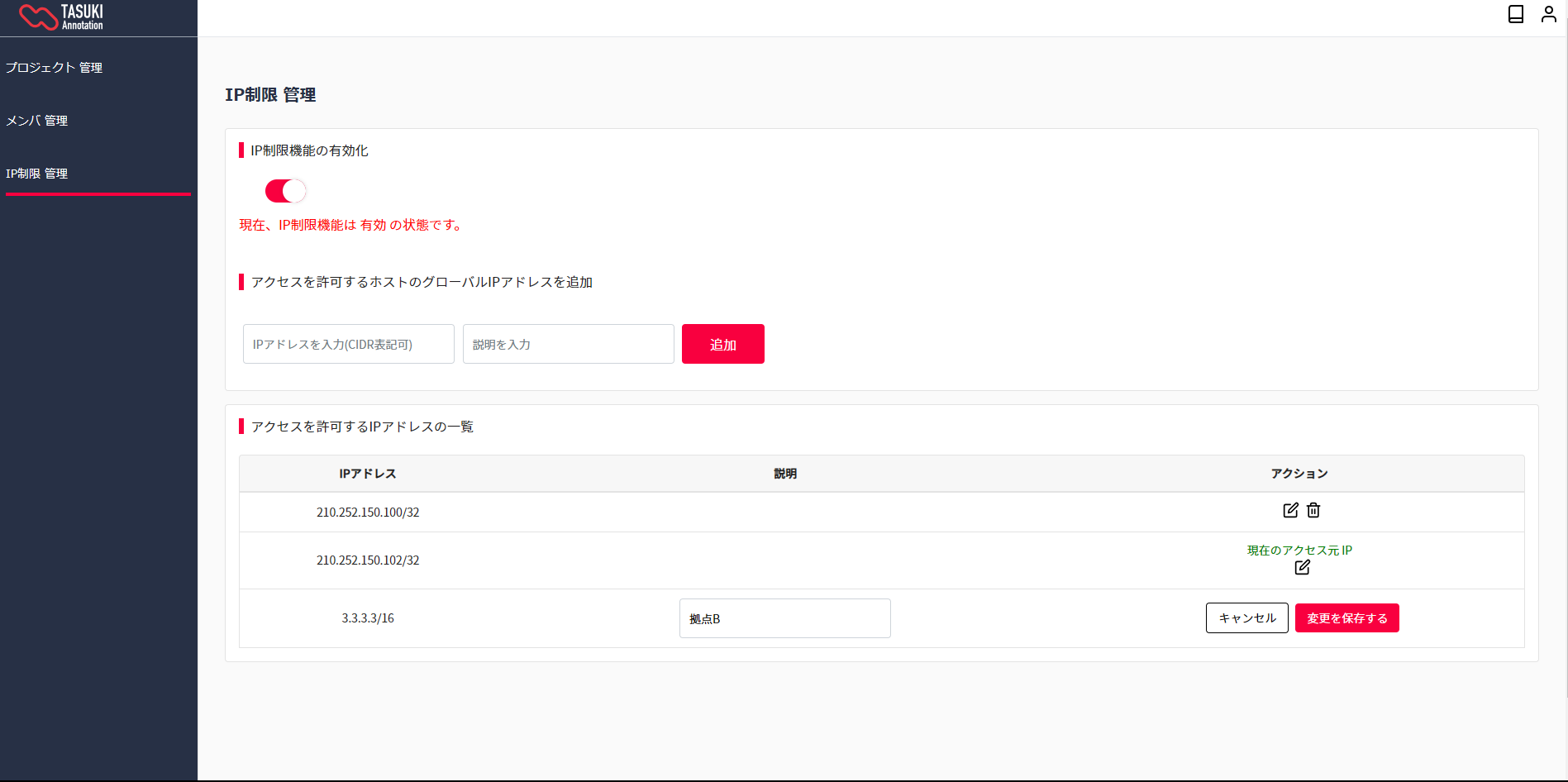IP制限 管理
IP制限機能は、管理者権限を持つユーザーにのみ提供される機能です。 担当者権限のユーザーは利用できません。
IP制限機能とは
IP制限機能は、指定したのIPアドレスまたはIPアドレス範囲からのアクセスを許可し、それ以外のアクセスを拒否することができるセキュリティ機能です。
例えば、社内ネットワークのIPアドレス範囲からのアクセスのみを許可するように設定することで、社外からの不正アクセスを防止することができます。 あるいは、作業を社内の特定の作業エリアのみに限定することも可能です。
IP制限 管理ページの操作方法
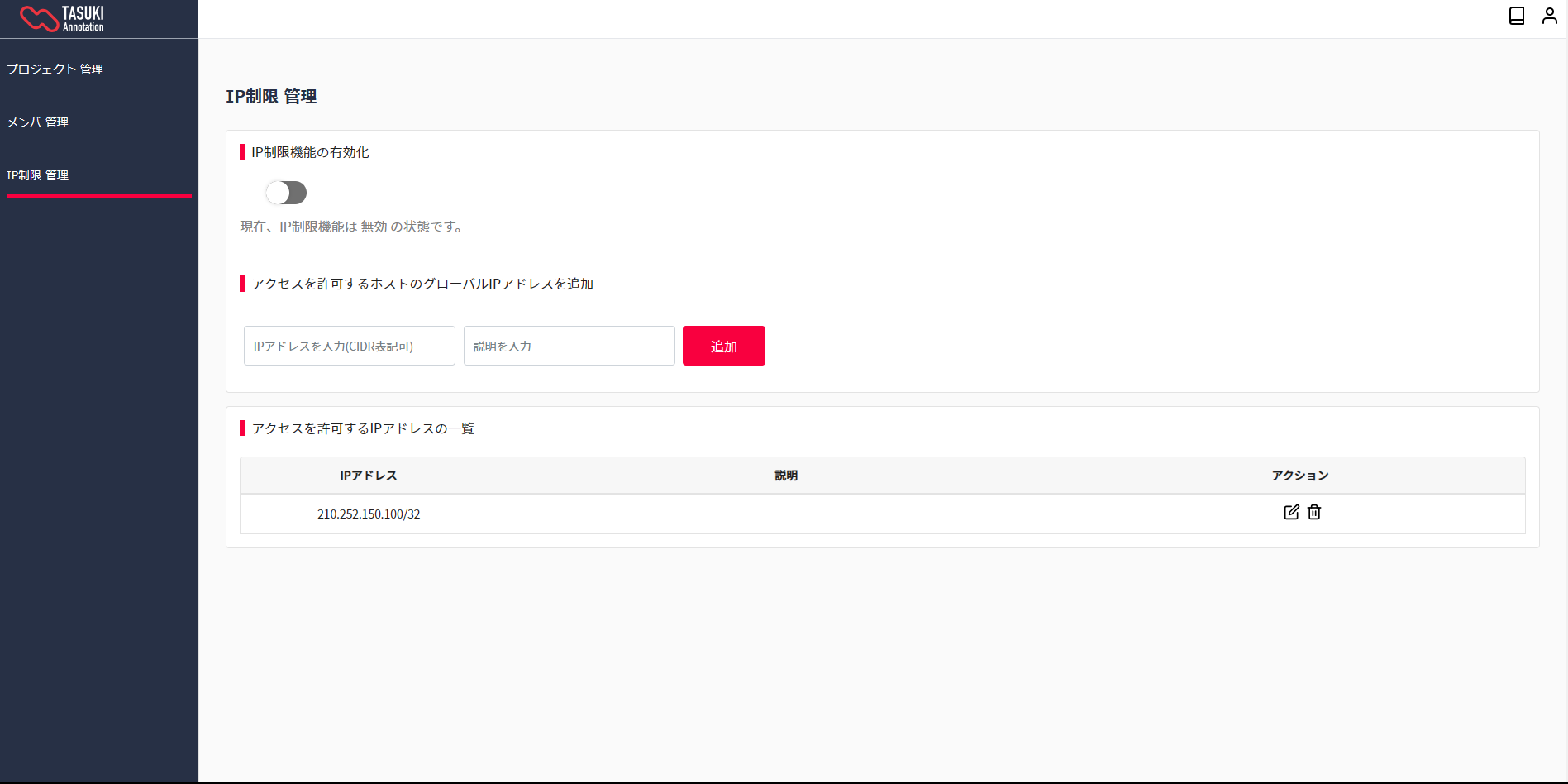
「IP制限 管理」はホームの左のサイドメニューより選択できます。
IP制限機能の有効化
IP制限機能の有効/無効を無効をボタンクリックで切り替えることができます。
- 有効:IP制限機能が有効の状態です。登録されているIPアドレス、つまり「アクセスを許可するIPアドレスの一覧」のリスト内のIPアドレスからのアクセスのみ許可します。
無効:IP制限機能が無効の状態です。すべてのIPアドレスからのアクセスが許可されます。
備考IP制限機能の有効/無効に関わらず、ログイン画面ではアカウントの認証が必須です。
「IP制限機能の有効化」を有効に切り替えた場合、自動で現在のアクセス元IPアドレスが登録されます。
アクセス元IPアドレスを「アクセスを許可するホストのグローバルIPアドレスを追加」にて投稿する必要はありません。
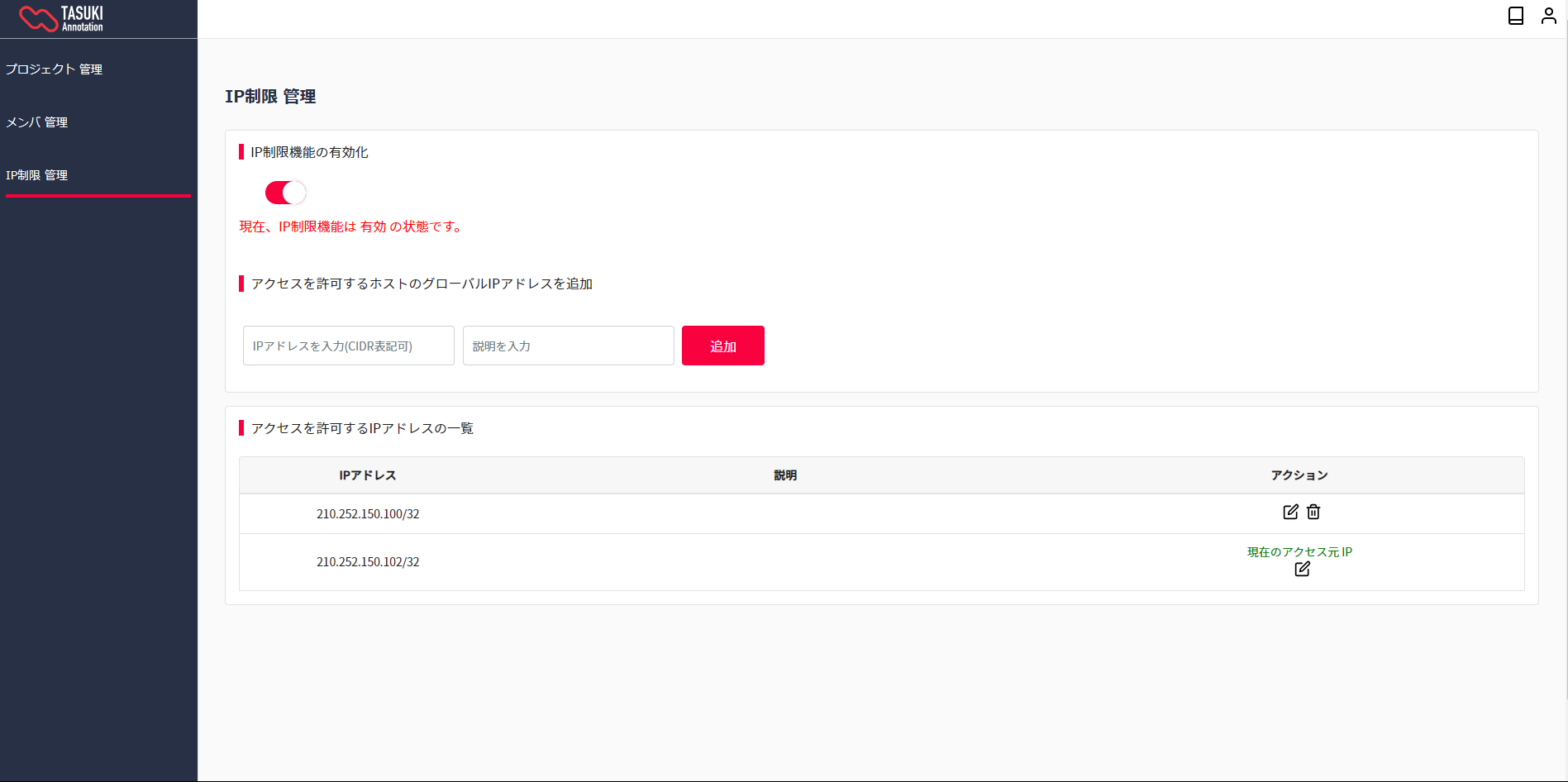
現在のアクセス元IPアドレスが「アクセスを許可するIPアドレスの一覧」のアドレスレンジ内に含まれる場合、「現在のアクセス元IPアドレス」が表示されます。
「現在のアクセス元IPアドレス」を削除するためには、一度、IP制限機能を無効にする必要があります。 無効の状態では、「アクセスを許可するIPアドレスの一覧」の「アクション」にゴミ箱アイコンが表示されるようになります。 削除方法については、後述のアクセスを許可するipアドレスの一覧にて説明します。
アクセスを許可するホストのグローバルIPアドレスを追加
アクセスを許可するホストのIPアドレスを入力するフォームです。
- IPアドレスを入力(CIDR表記可):グローバルIPアドレスを入力して下さい。
プライベートIPアドレスや、不正なアドレス形式を入力すると、エラーメッセージが表示されます。
グローバルIPアドレスかつドットデシマル表記(4つの数字を「.」で区切って表現する表記法)で記載をして下さい。
また、CIDR表記での登録も可能です。
例えば、1.1.1.0/24のように、 / (スラッシュ)区切りで
<ネットワークアドレス>/<サブネットマスク>
の形式で入力をして下さい。
説明を入力:登録するホストのIPアドレスの説明を入力して下さい。入力は任意です。入力できる文字数は32文字までです。
例えば、拠点名など、登録するホストのIPアドレスを識別するための説明を入力することができます。
追加:入力された情報を登録するボタンです。
入力された情報に誤りが含まれる場合、登録することはできません。
アドレスレンジが重複している場合、例えば、3.3.3.3/24が登録されている際に、3.3.3.3/32など登録されているアドレスレンジよりも狭いアドレスレンジのIPアドレスは登録はできません。
画面右下に「アドレスレンジが重複しています」というメッセージが表示されます。
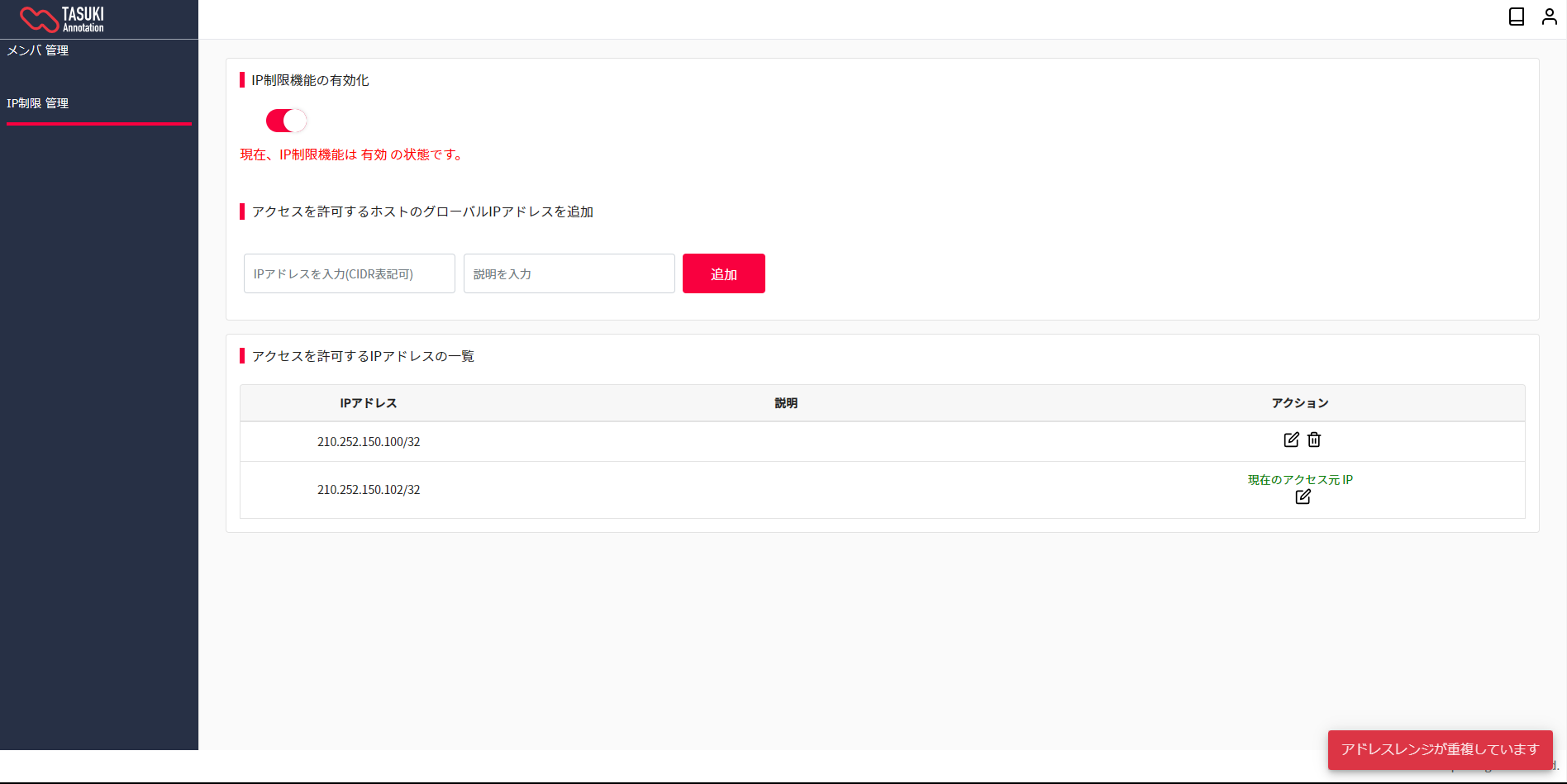
一方で、3.3.3.3/16など登録されているアドレスレンジよりも広いアドレスレンジであれば登録可能です。
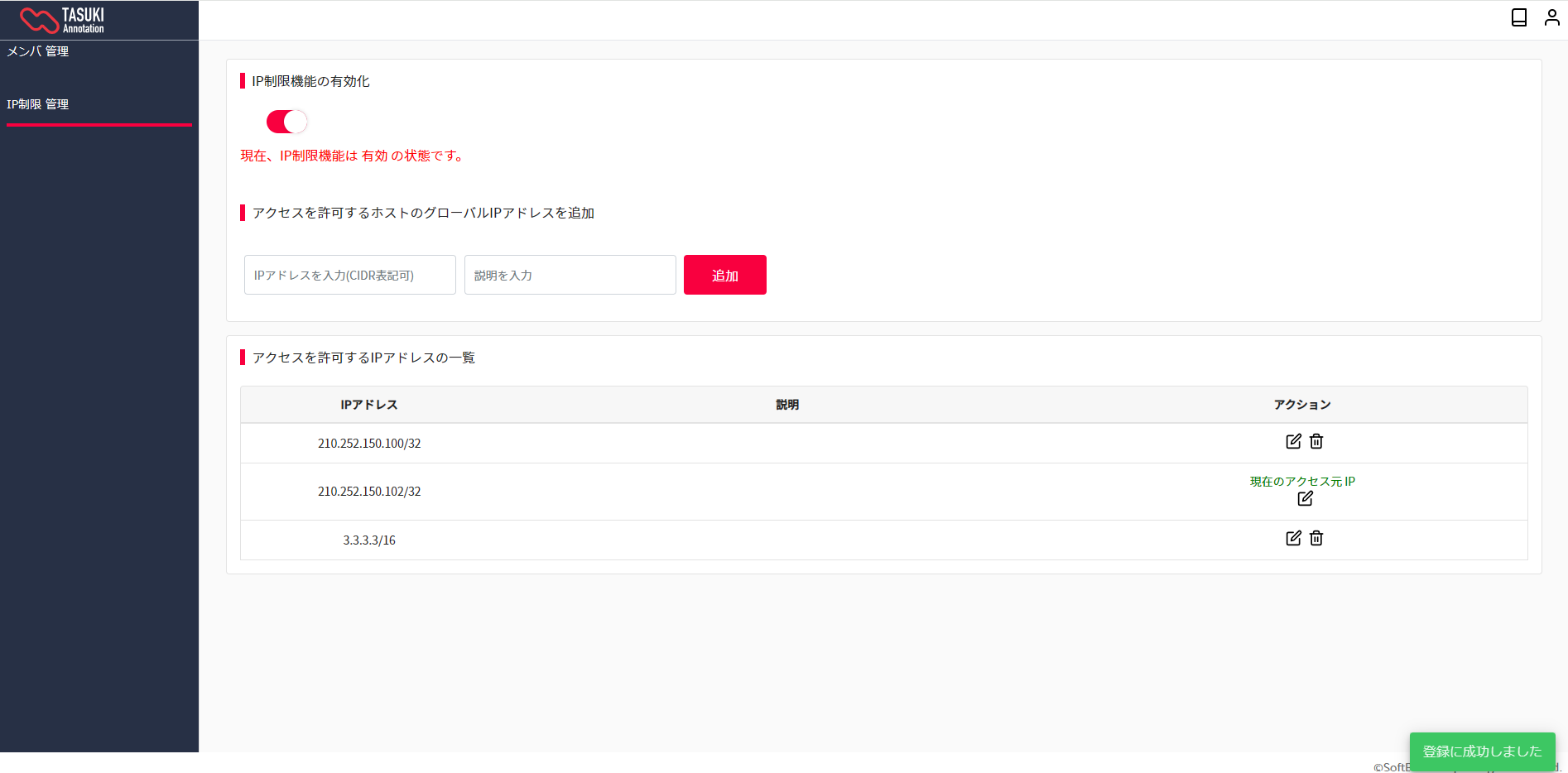
アクセスを許可するIPアドレスの一覧
「アクセスを許可するホストのグローバルIPアドレスを追加」で追加されたアドレスの一覧が表示されます。 「アクション」では、登録したIPアドレス・説明の削除、説明の編集などが可能です。
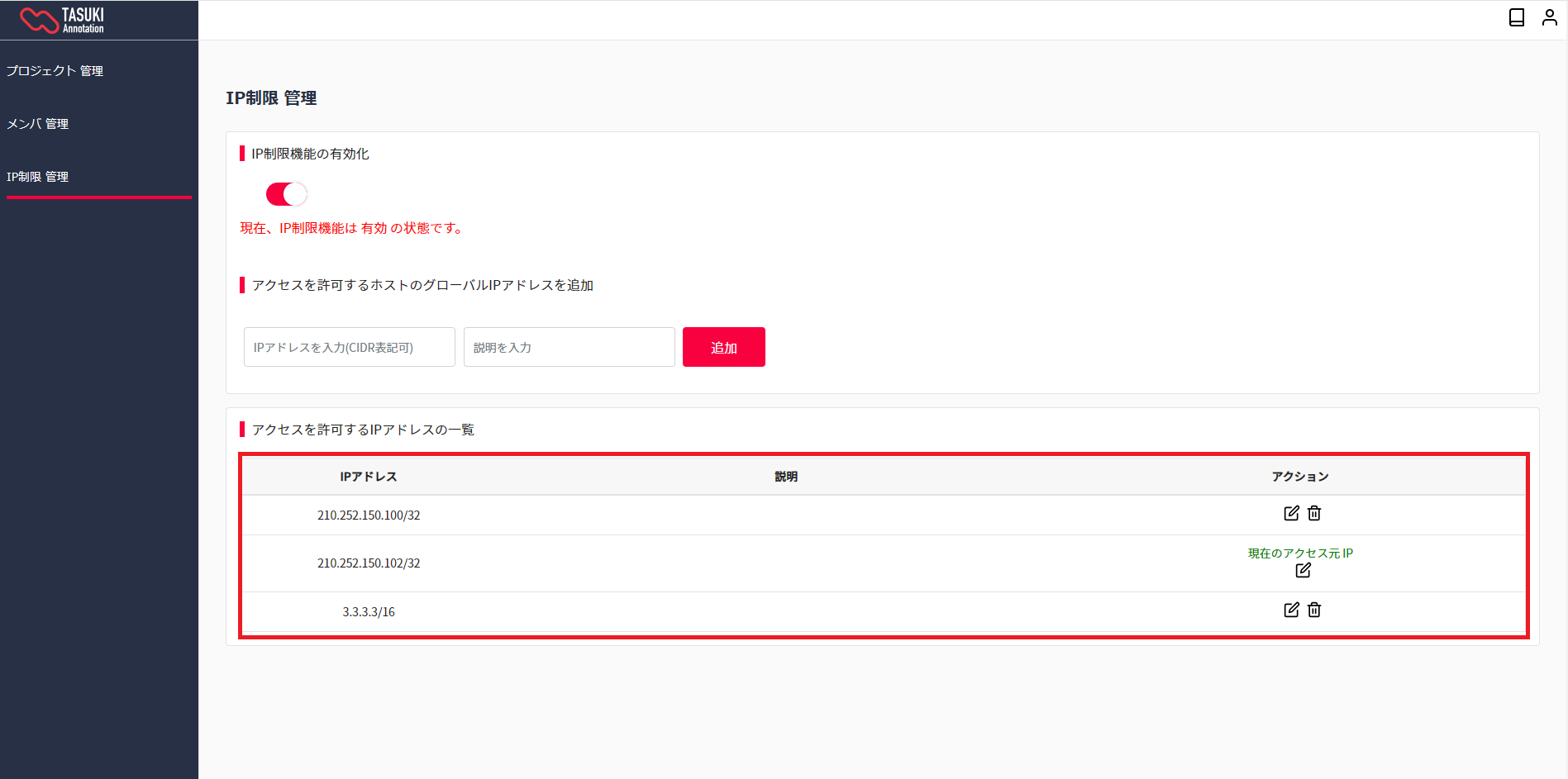
登録したIPアドレス・説明の削除
「アクション」のゴミ箱アイコンをクリックすると、「選択したIPアドレスを削除しますか」が表示されます。 内容を確認した上で、「削除する」ボタンをクリックし、削除を行って下さい。
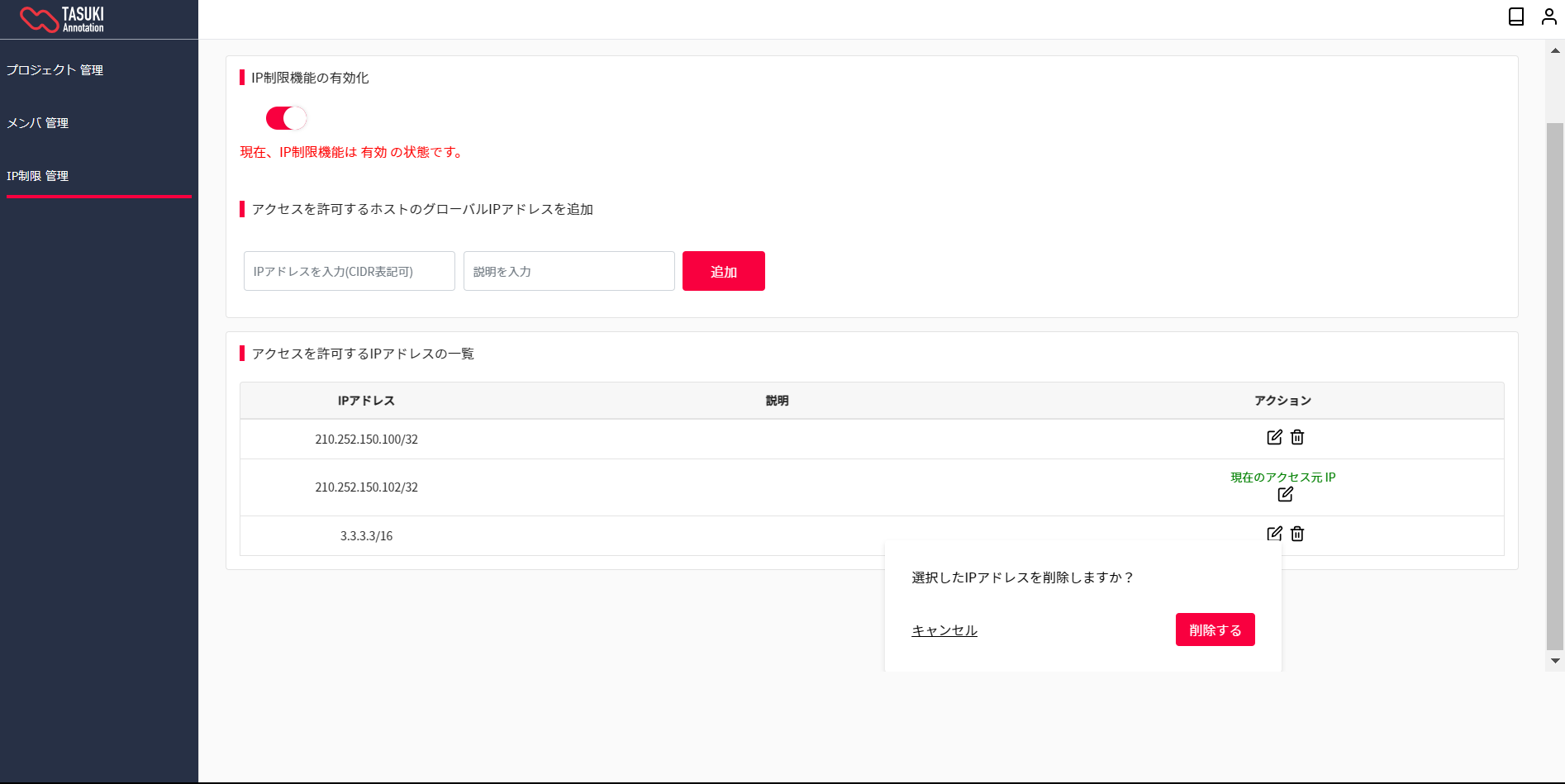
説明の編集
「アクション」の紙とペンのアイコンが編集ボタンです。 編集ボタンをクリックすると、対象のレコードの説明のフォームが編集可能になります。 編集が完了後、「変更を保存する」をクリックすると、編集内容が反映されます。